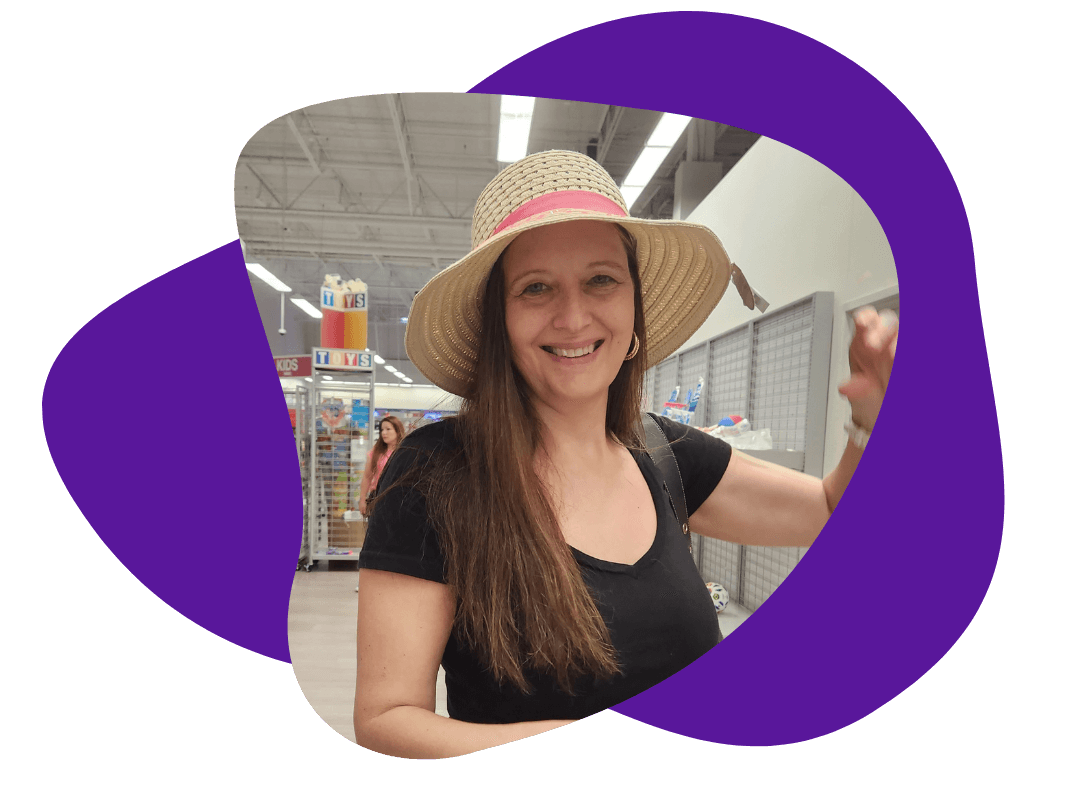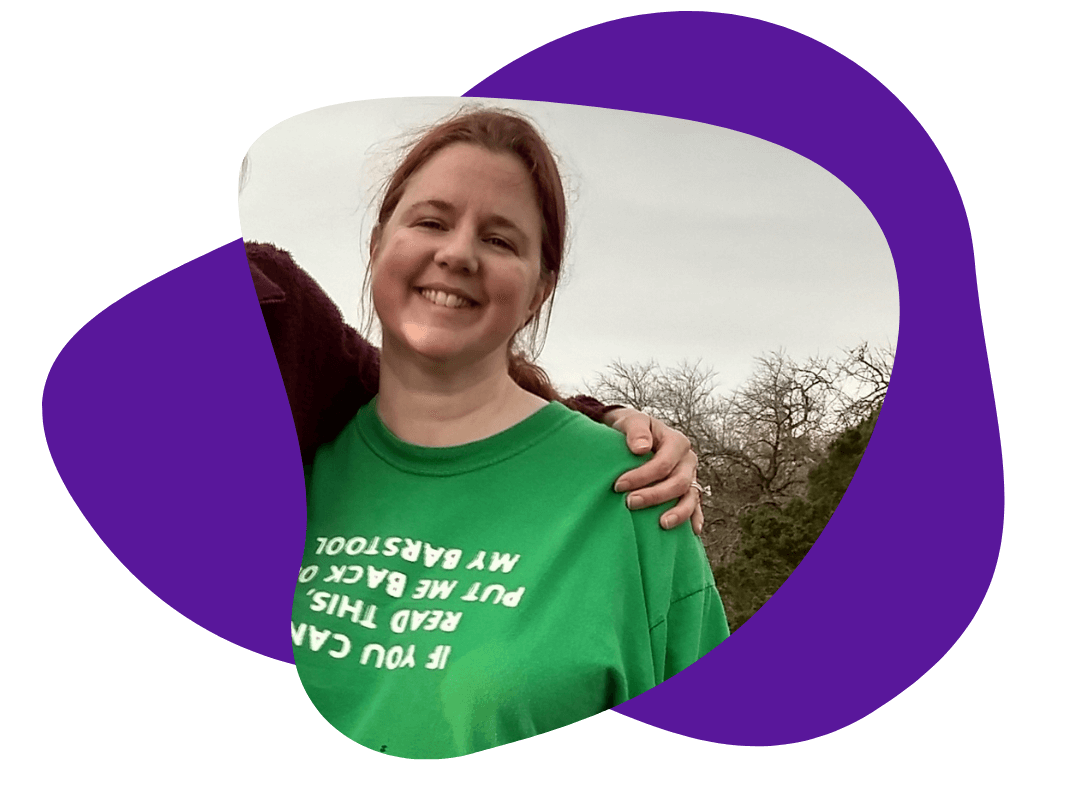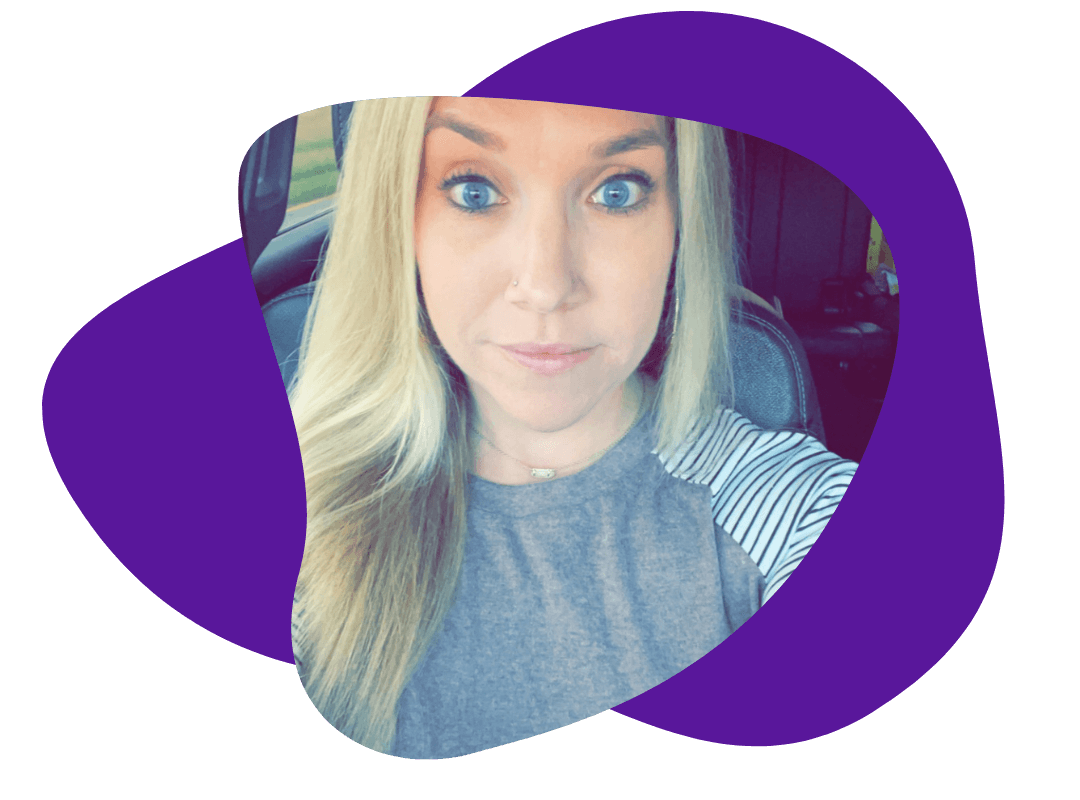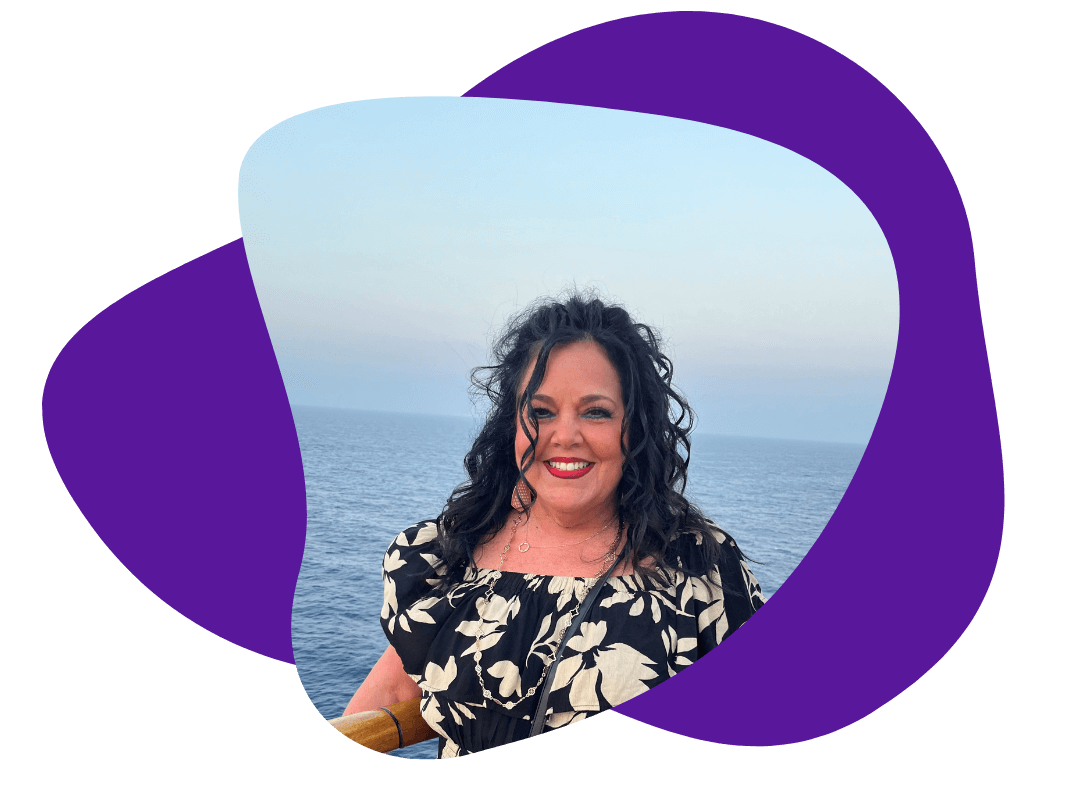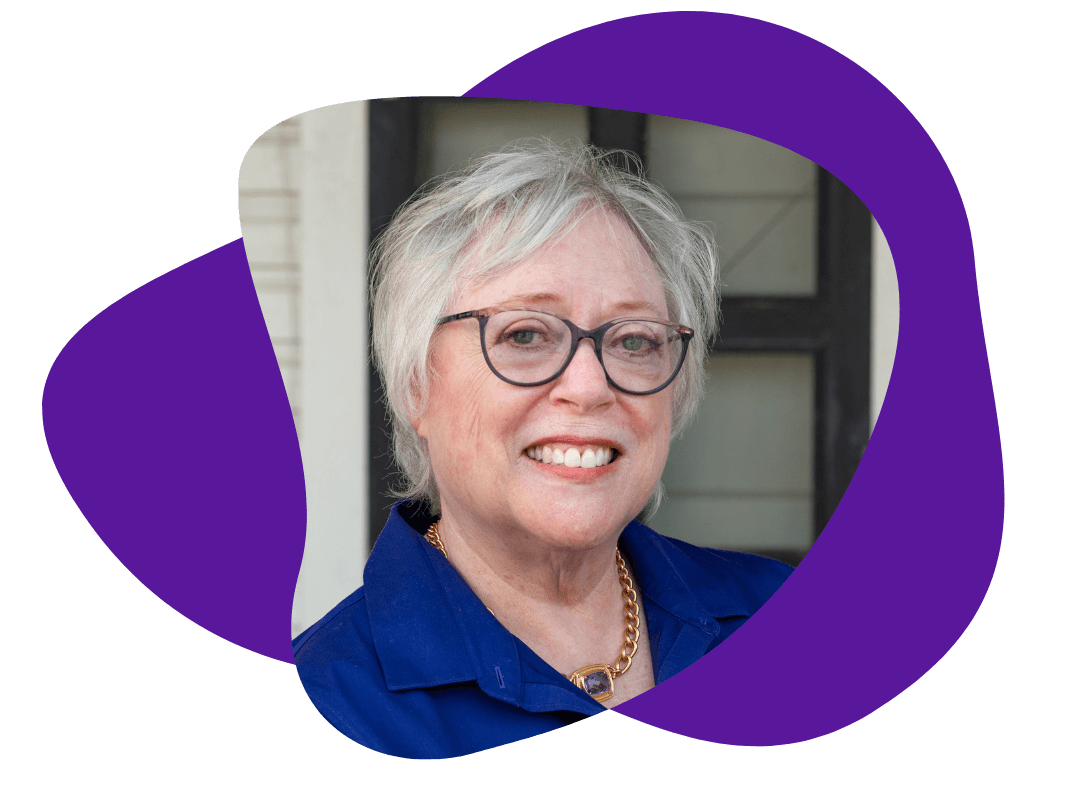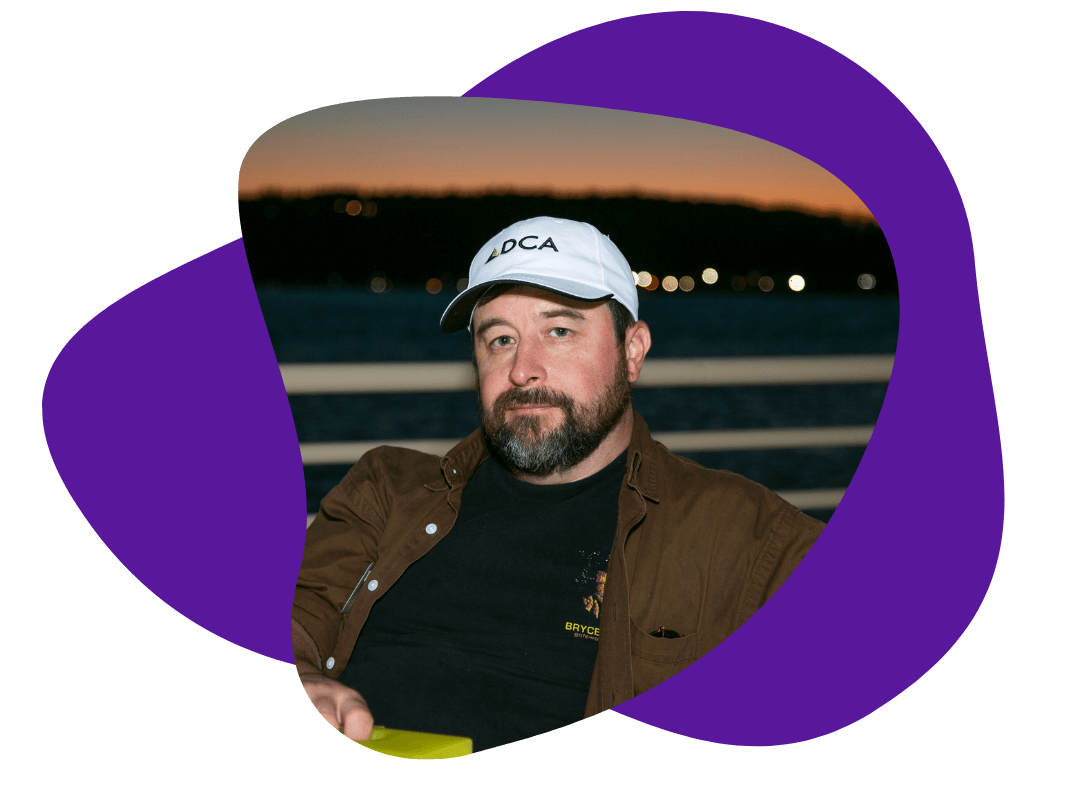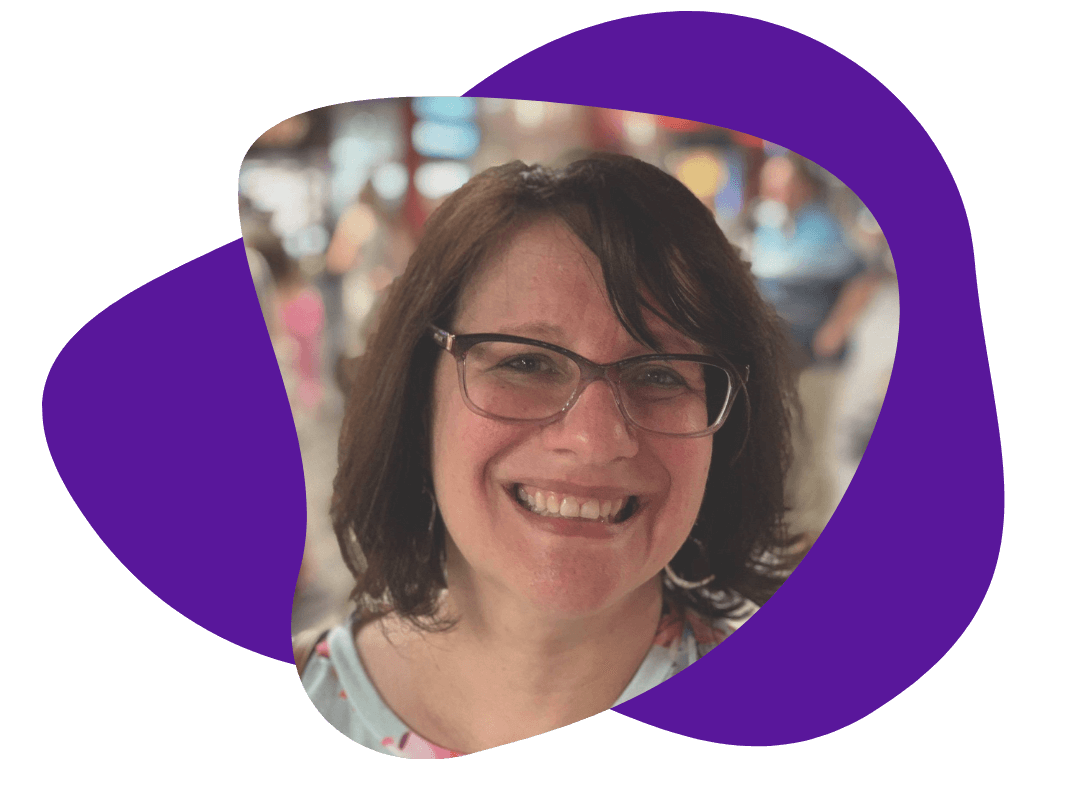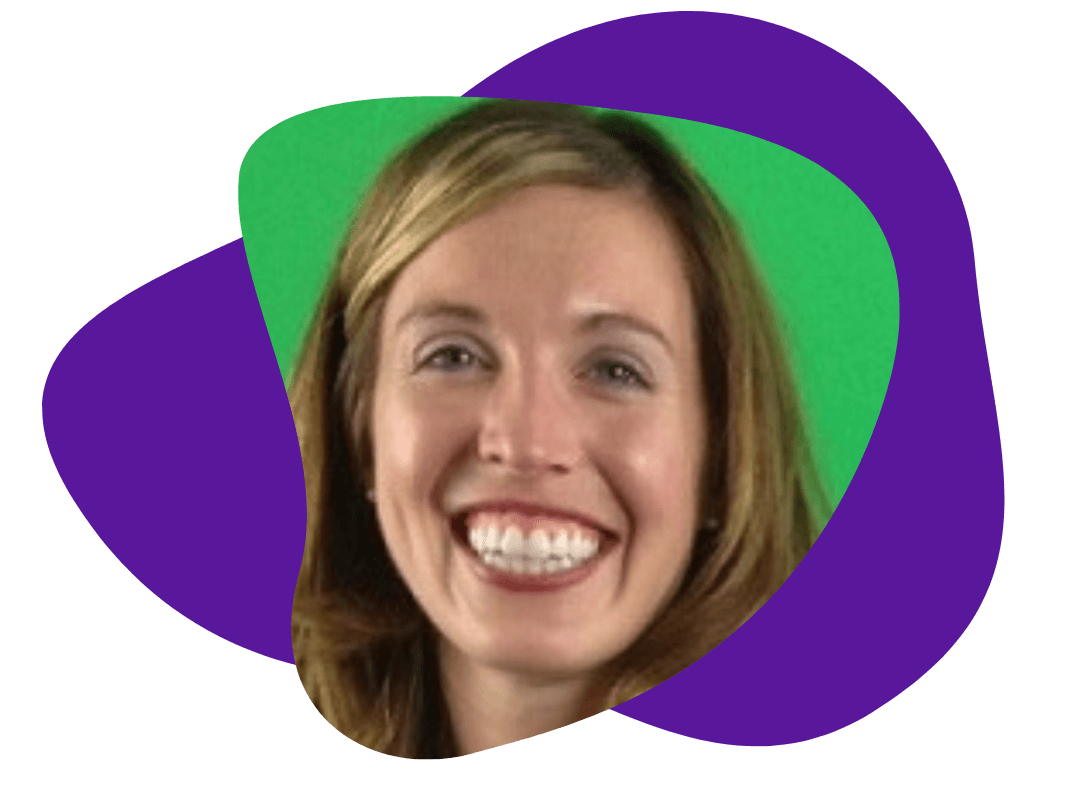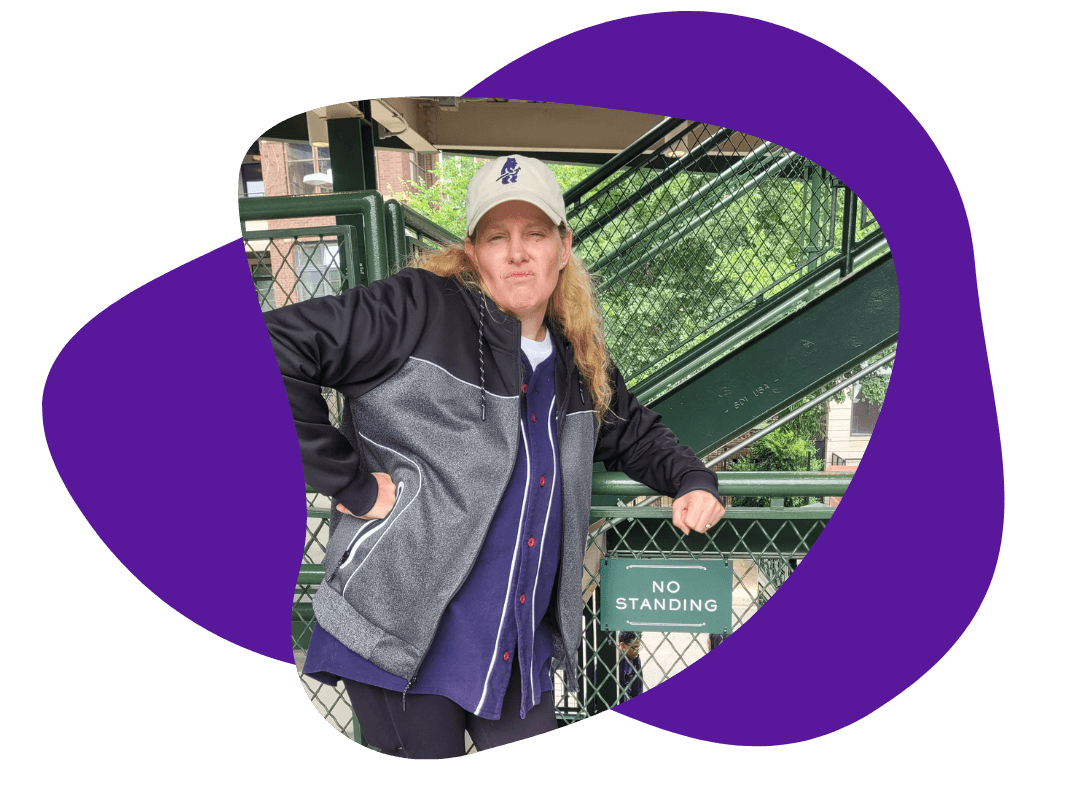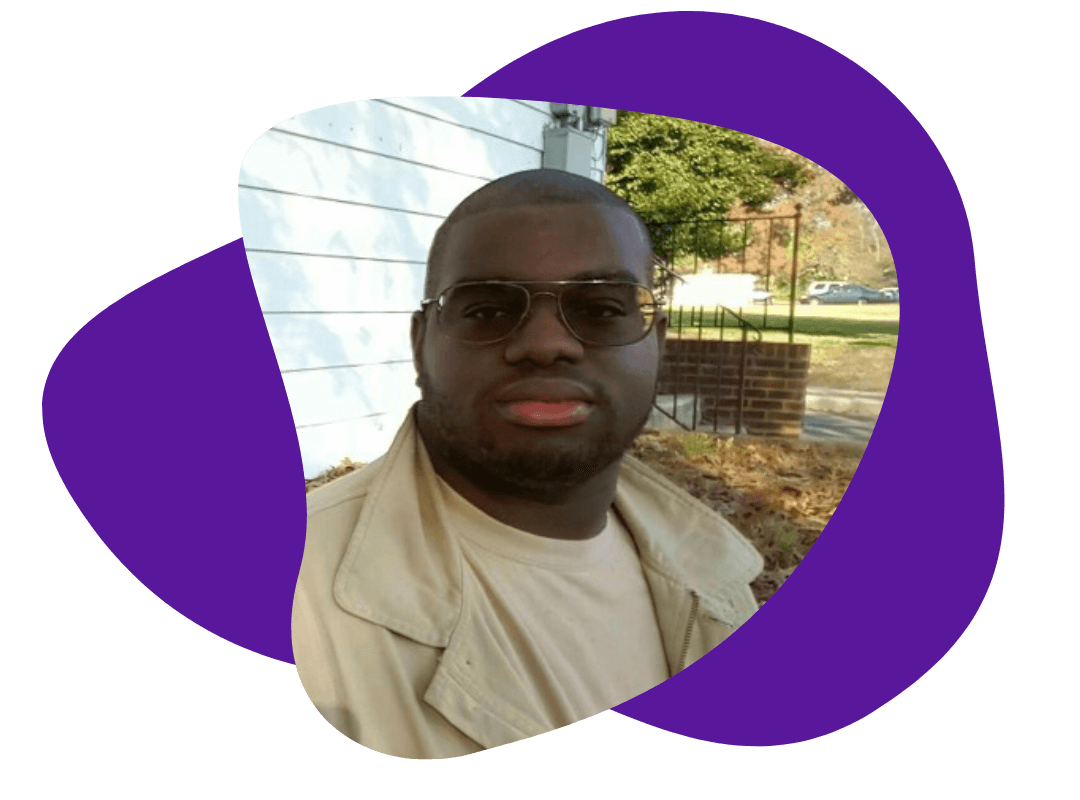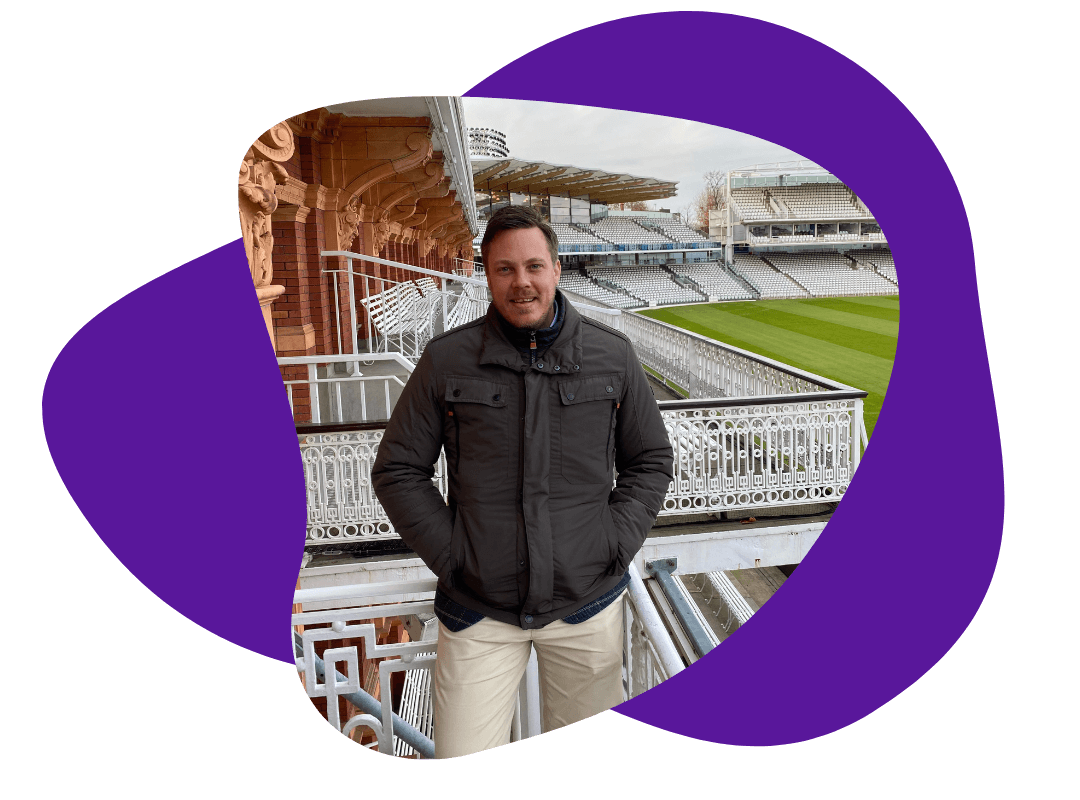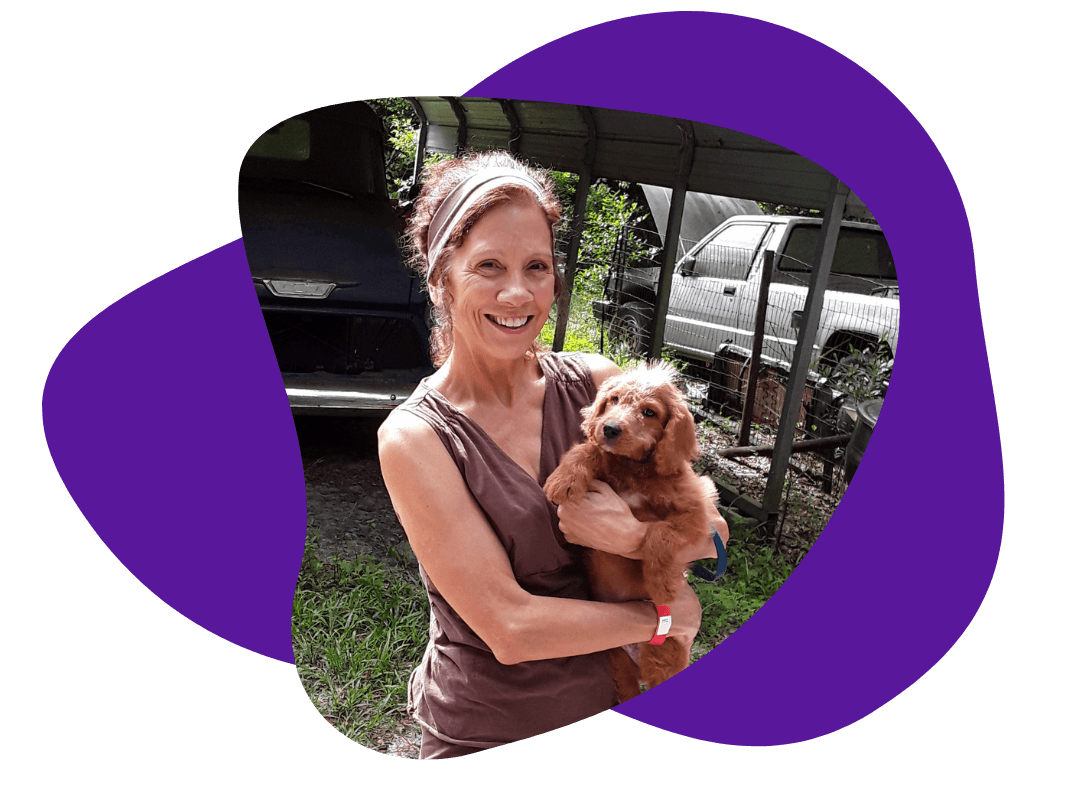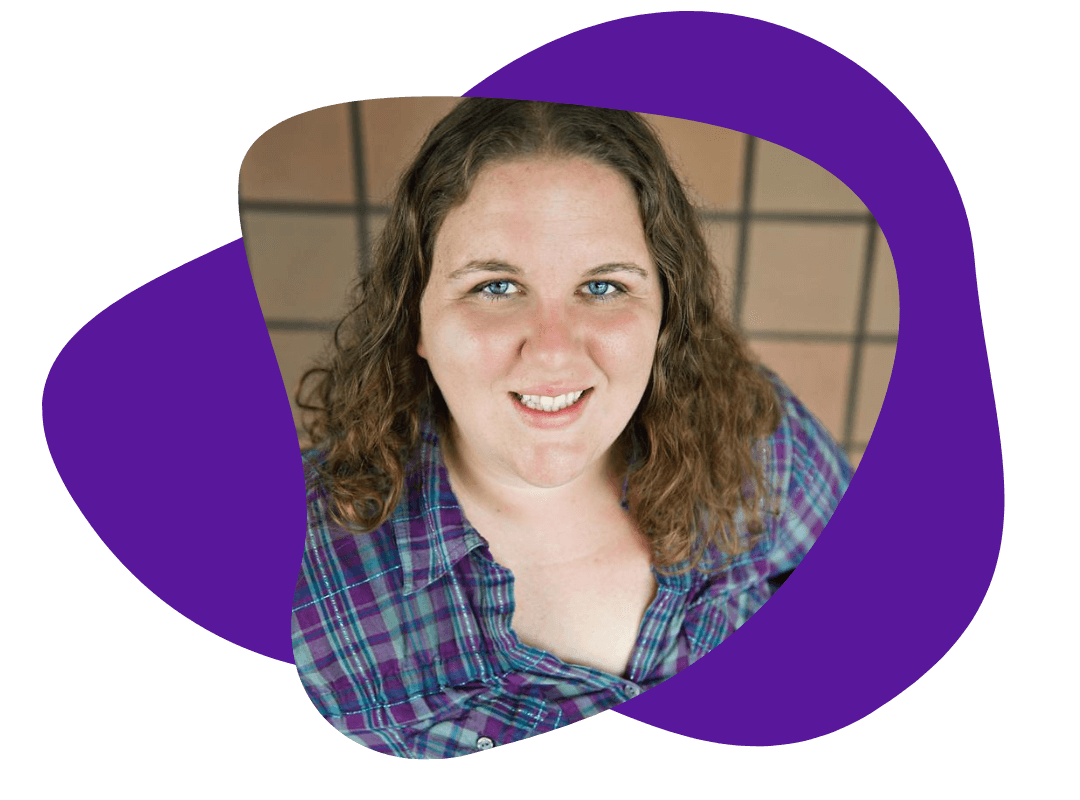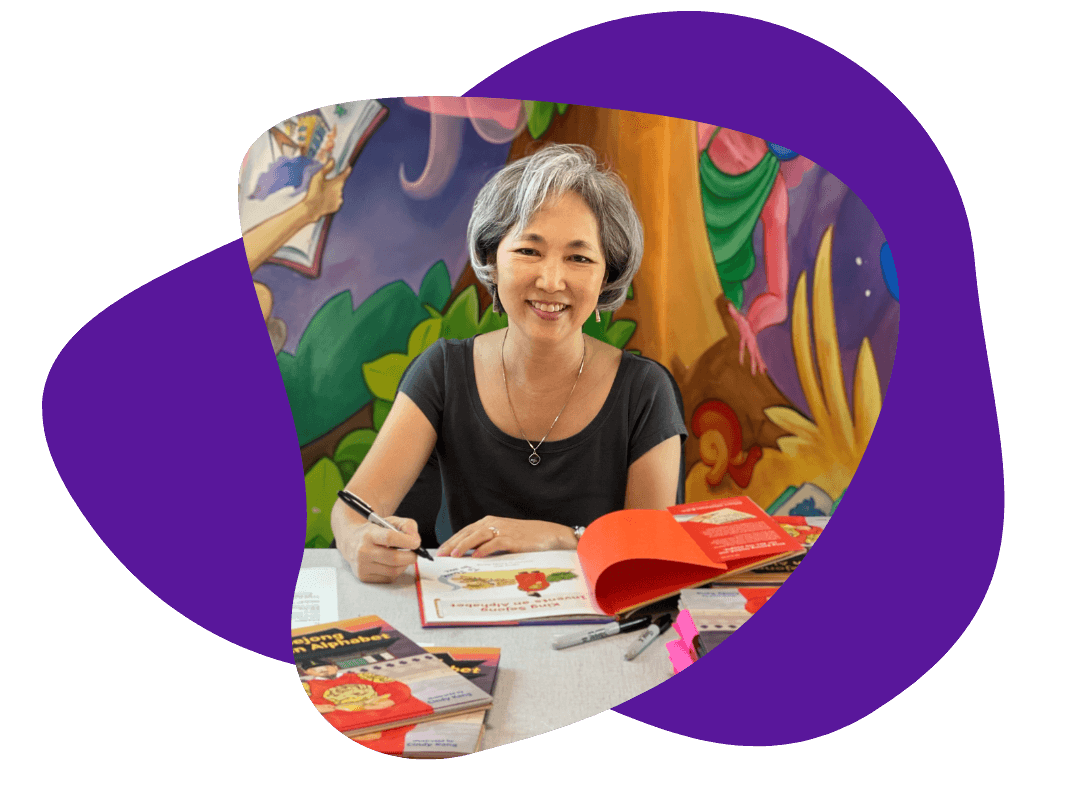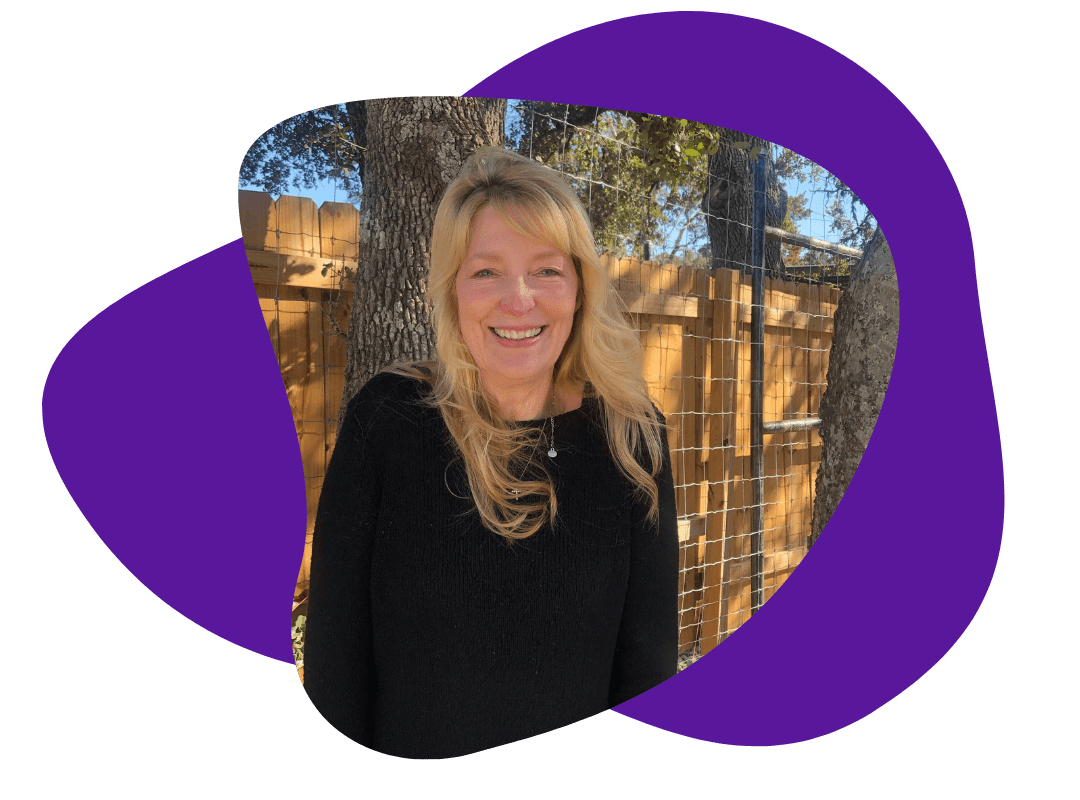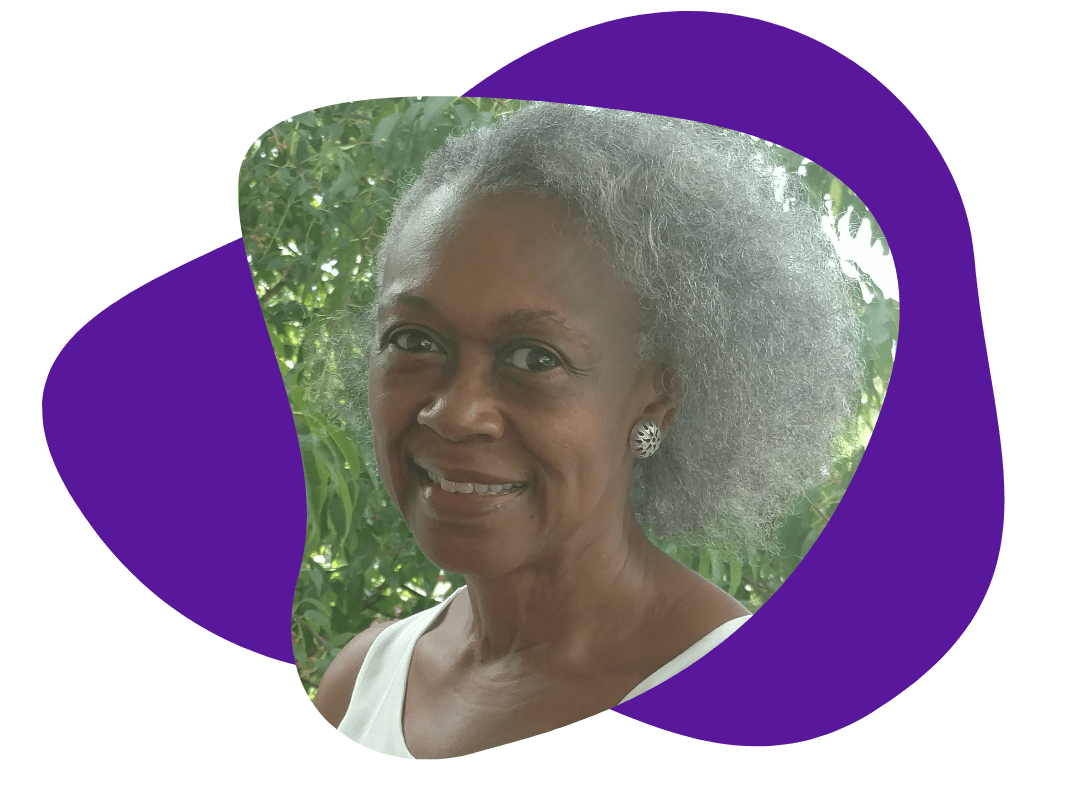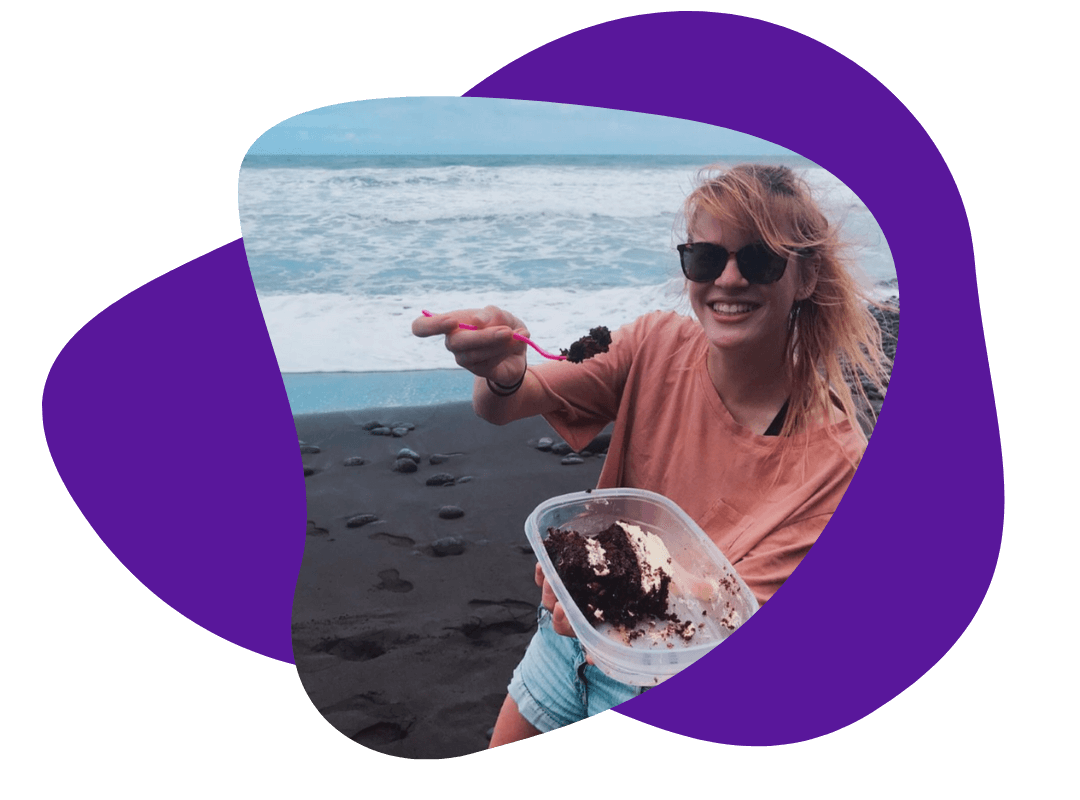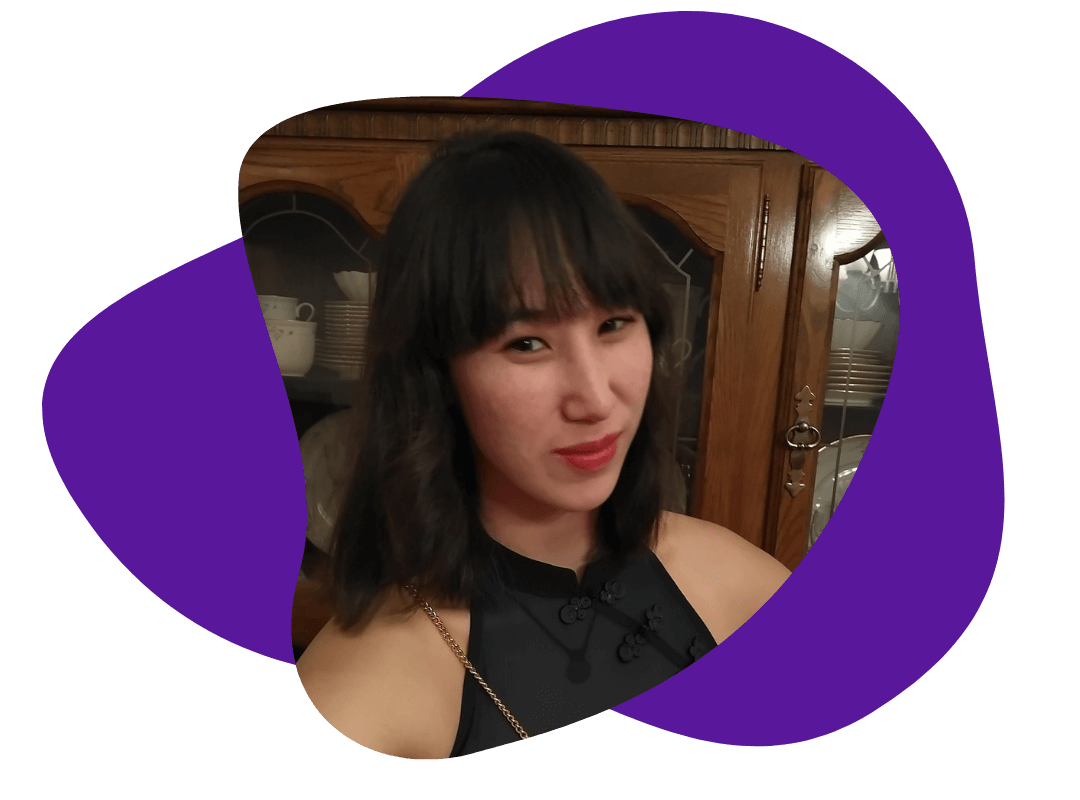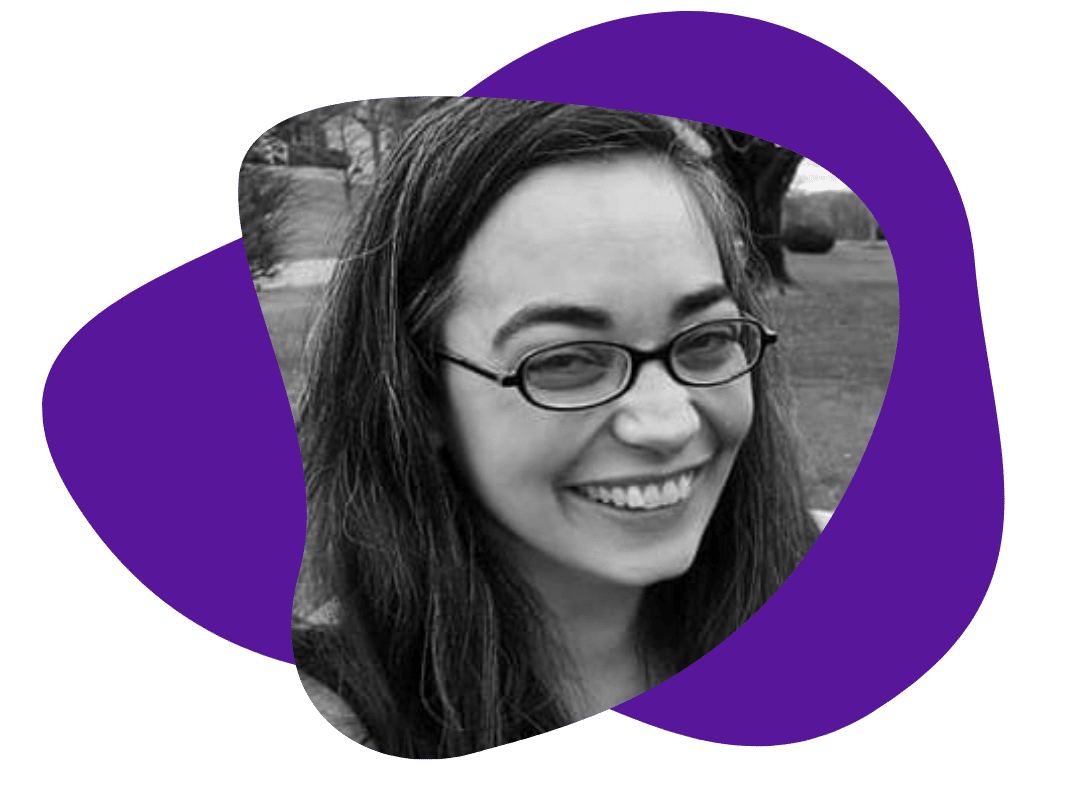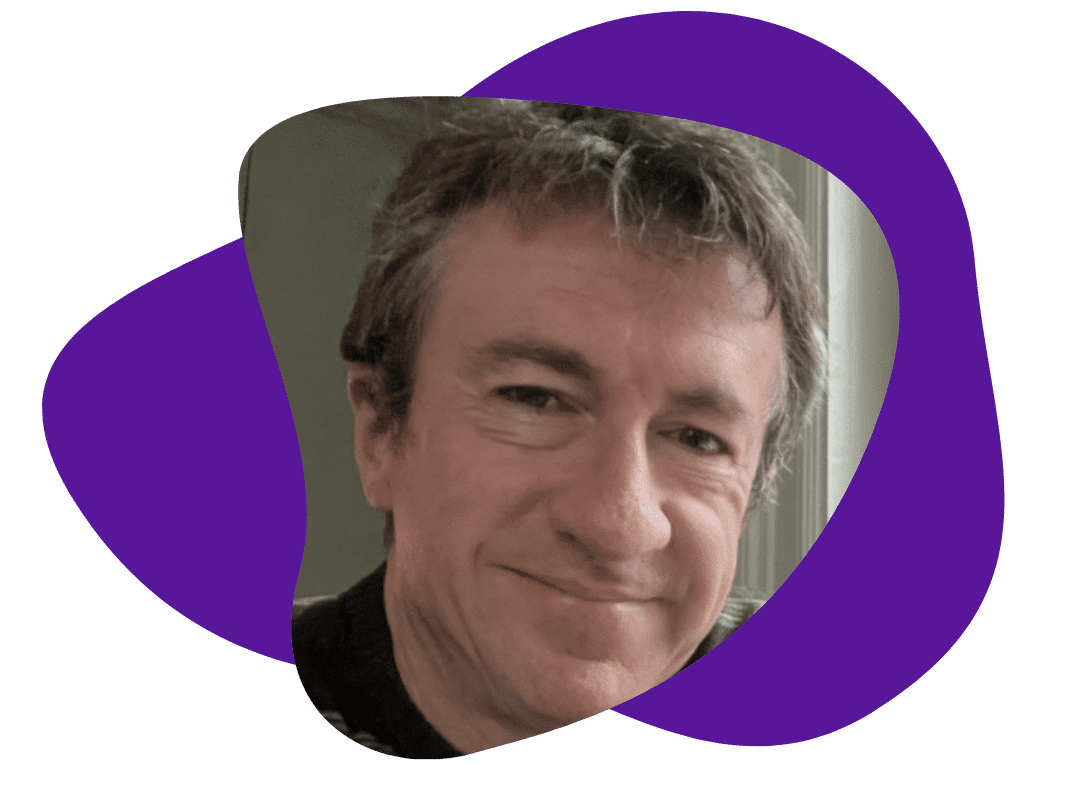MICROSOFT WORD TIPS FOR WRITERS … *Mac Edition*
October 16, 2018
A little while back, we compiled some “Word hacks” that our writers have learned over the years of working with Microsoft Word. But we realized that Microsoft Word is, like all things, different across platforms. So not to be left out, our Mac users piped up with tips and tricks of their own.
Take Control from A to Z
PC users know that ctrl functions can really speed along their word processing. Mac users have a different – but equally useful – key in the COMMAND key (denoted with a snazzy ⌘ icon). And what do you know? Every letter in the alphabet (plus ⌘) has its very own function.
- ⌘A
will highlight all the text in the entire document.
- ⌘B
bolds your highlighted text.
- ⌘C
copies to the clipboard anything you’ve highlighted.
- ⌘D
opens the font window so you can adjust your typeface.

- ⌘F
pushes the cursor up to the top-right search bar – from there, you can perform other find and replace functions by clicking on the gear drop-down menu:
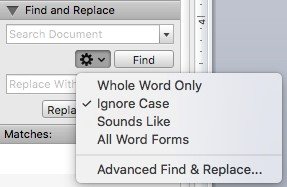
- ⌘G
goes to the next instance of the word you’re finding in the Find & Replace function.
- ⌘H
hides the entire Word program (don’t worry, it hasn’t gone away – just click on Word in your dock to bring it back to the forefront). For those of you who operate a cluttered desktop and need some quick breathing room, OPTION ⌘H hides everything else so you can just see your open Word docs.
- ⌘I
turns highlighted text into italics.

- ⌘K
adds a hyperlink to highlighted text.

- ⌘M
minimizes the Word window into the dock.
- ⌘N
creates a new blank Word document.
- ⌘O
opens a dialogue box that prompts you to open a different document.
- ⌘P
opens your print dialogue box.
- ⌘Q
quits the Word application (it will prompt you to save before taking that action, so you don’t need to worry about losing your work).

- ⌘S
saves your document.
(Important note: This quick-save option saves your work as the current version only! SHIFT-⌘S lets you do a Save As rather than save-and-replace, in case you don’t want to save over your previous draft.) - ⌘T
inserts a tab (the position/distance is set in Format > Tabs).
- ⌘U
underlines your highlighted text.

- ⌘V
opens the Paste Special dialogue box to choose the formatting for your pasted copy.
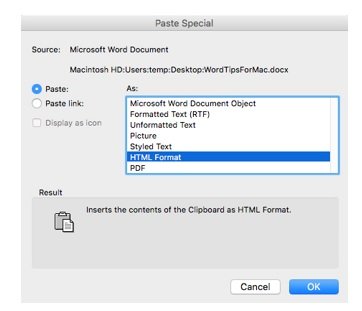
- ⌘W
closes your current document (it will prompt you to save before taking that action).
- ⌘X
deletes a highlighted word.
- ⌘Y
will redo your last action.
- ⌘Z
will undo your last action.
We’ve reached the end of the alphabet but definitely not the end of our keystrokes for fast action.
What's Your Preference?
⌘, opens your Word preferences window.
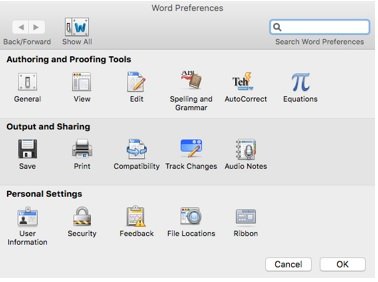
Use Proper Grammar
OPTION ⌘ L brings up a Spelling & Grammar toolbox. From here, click Options to select a variety of editorial aids to help you write your copy. This enables a ton of handy checks and balances. Our writers find the final check box option “Show readability statistics” particularly handy. This gives a measurement of how your content will match your audience’s reading level.
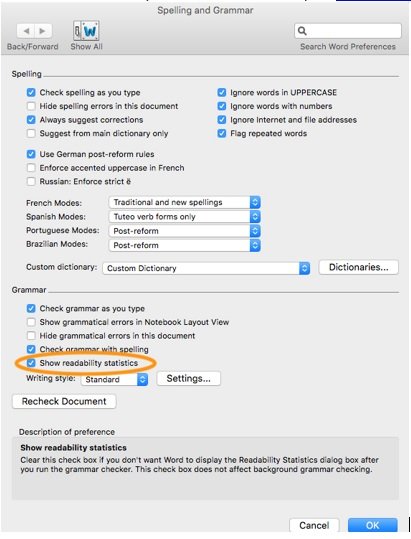
Capture Those Screenshots
One of our favorite quick key options is for grabbing screenshots. We find that visuals help explain many situations: A picture is definitely worth a thousand words! So our writers have discovered shortcuts to creating screenshots. There are several ways to do this.
SHIFT ⌘ 3 simply takes a screenshot of your entire desktop.
SHIFT ⌘ 4 gives you a bulls-eye to click and drag over just your desired image. Hold down your mouse while you capture the image you want, then release the mouse to snap the photo. Or hit ESC to release the bulls-eye and start over.
SHIFT ⌘ 4, then spacebar, pulls up a camera icon. Hover the camera over the specific app window you want to capture, then click the mouse for an image of the visible part of that window.
Watch Your (Foreign) Language
Whether or not you are fluent in multiple languages, you can— and should—still perform a spell check for everything you write. Word enables you to choose alternate dictionaries to accomplish this. You just need to let the app know which text should be checked in which language.
OK, so this isn’t a ctrl function or a quick key shortcut, but we found this feature an important one to include. It’s covered in the original “Word hacks” post, but here’s how Mac accomplishes it.
- Highlight the foreign text.
- Under the Tools menu, click Language.
- In the pop-up list, click the language that you want, and then hit OK.
- Mark the text, then check the spelling in your document (Under Tools, click Spelling and Grammar, or use the quick keys we just mentioned: OPTION ⌘ L). When the spelling checker encounters the marked text, it uses the specified language dictionary to check the text:
Medellín es la ciudad de la eterna primevera.
[Word has flagged “primevera” as misspelled and provided a correction.]
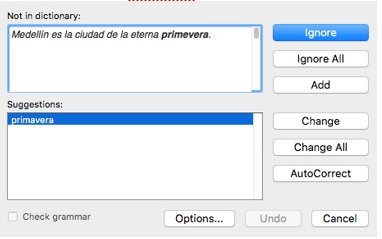
Protecting Your Formatting
Computerworld recently shared a tip for pasting content into a Word document without messing up your formatting. It calls making a couple of adjustments to your System Preferences.
To do this, open System Preferences on your Mac and then:
- Select Keyboard
- Select Shortcuts Pane
- Select App Shortcuts, and then All Applications
- Tap the Plus button
- Type “Paste and Match Formatting” in the first box
- In the second box, press Command V. Now when you paste something with a Command V shortcut, it will default to the formatting of your destination document.